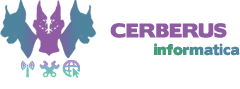Nel nuovo sistema operativo Osx Yosemite, Apple ha introdotto il “kext signing”. Ciò significa che tutti i drivers presenti nel sistema operativo, devono essere firmati digitalmente per poter essere caricati.
I tools che abilitano il Trim sugli SSD non Apple, devono quindi disabilitare la verifica della firma in quanto modificano il driver (kext) IOAHCIFamily.kext
L’impostazione della disabilitazione della verifica, viene memorizzata nella PRAM e quindi, se per qualche motivo, la PRAM viene resettata (reset manuale o aggiornamento di sistema), la verifica viene abilitata e quindi Yosemite non caricherà mostrando il simbolo del divieto, proprio perchè individuerà un driver modificato che non supera il controllo della firma.
In questo caso, è possibile procedere in due modi:
Nel primo modo, viene riabilitato tramite il terminale della Recovery Mode, il flag che disabilita la verifica delle firme dei kext, ottenendo quindi come risultato quello di avere Yosemite un’altra volta funzionante e con il Trim abilitato. Se invece, per qualche motivo, questa prima procedura non dovesse andare a buon fine, si puo procedere con il secondo metodo che ripristina il driver originale e quindi con risultato che Yosemite è funzionante ma con il Trim disattivato.
Di seguito le procedure:
Metodo 1: Recovering from stop sign on boot screen
For those who are stuck on the grey boot screen, here’s how you get back into OS X:
Step 1: Boot recovery mode by holding Cmd+R during boot
Step 2: Is your volume encrypted (FileVault)? If so, first open Disk Utility from the menu bar and unlock/mount your drive
Step 3: Open the Terminal from the menu bar
Step 4: Run this command:
nvram boot-args
Does it say “kext-dev-mode=1″? if so, you can skip to Step 6. If it says “error getting variable”, continue with these steps:
Step 5: Run this command:
nvram boot-args=kext-dev-mode=1
Step 6: Reboot back in to Recovery Mode again
Step 7: Run these commands, replacing Your Disk Name with the name of your Mac disk (partition). You can type ls /Volumes to get a list of volumes. Note the quotes around the disk path and that there should be no / before System.
cd "/Volumes/Your Disk Name"
touch System/Library/Extensions
kextcache -prelinked-kernel System/Library/Caches/com.apple.kext.caches/Startup/kernelcache -K System/Library/Kernels/kernel System/Library/Extensions
Step 8: Wait until it finishes (can take as long as 5-10 minutes, don’t abort it) and reboot.
You should now be back in OS X with Trim enabled.
Metodo 2: Reversing any changes by Trim Enabler
If for some reason the above steps does not work for you, you can undo all changes made by Trim Enabler by following these steps:
Step 1: Boot recovery mode by holding Cmd+R during boot
Step 2: Is your volume encrypted (FileVault)? If so, first open Disk Utility from the menu bar and unlock/mount your drive
Step 3: Open the Terminal from the menu bar
Step 4: Run these commands, replacing Your Disk Name with the name of your Mac disk (partition). Note the quotes around the disk path and that there should be no / before System, except for the first part of the cp command.
nvram -d boot-args
cd "/Volumes/Your Disk name"
rm -rf System/Library/Extensions/IOAHCIFamily.kext
cp -r /System/Library/Extensions/IOAHCIFamily.kext System/Library/Extensions/IOAHCIFamily.kext
chown -R root:wheel System/Library/Extensions
chmod -R 755 System/Library/Extensions
touch System/Library/Extensions
kextcache -prelinked-kernel System/Library/Caches/com.apple.kext.caches/Startup/kernelcache -K System/Library/Kernels/kernel System/Library/Extensions
Step 5: Wait until it finishes (can take as long as 5-10 minutes, don’t abort it) and reboot.
You should now be back in OS X with Trim disabled.